Inventory Management Application User Guide
Comprehensive Guide for Effective Inventory Tracking and Assignment
1. Introduction
This guide details the use of the Inventory Management module. The application allows you to effectively manage your business's inventory, assign inventory to employees, and track it. Moreover, all these features are provided for free.
2. Inventory Management Main Screen
The main screen displays current inventory status, number of employees, and total cost information:
- Unassigned Inventory: Shows the number of available inventories in your business that have not yet been assigned to employees.
- Assigned Inventory: Displays the number of inventories currently in use and assigned to your employees.
- Number of Employees: Shows the number of employees registered in the system.
- Total Cost: Displays the total cost of all inventories in the system.
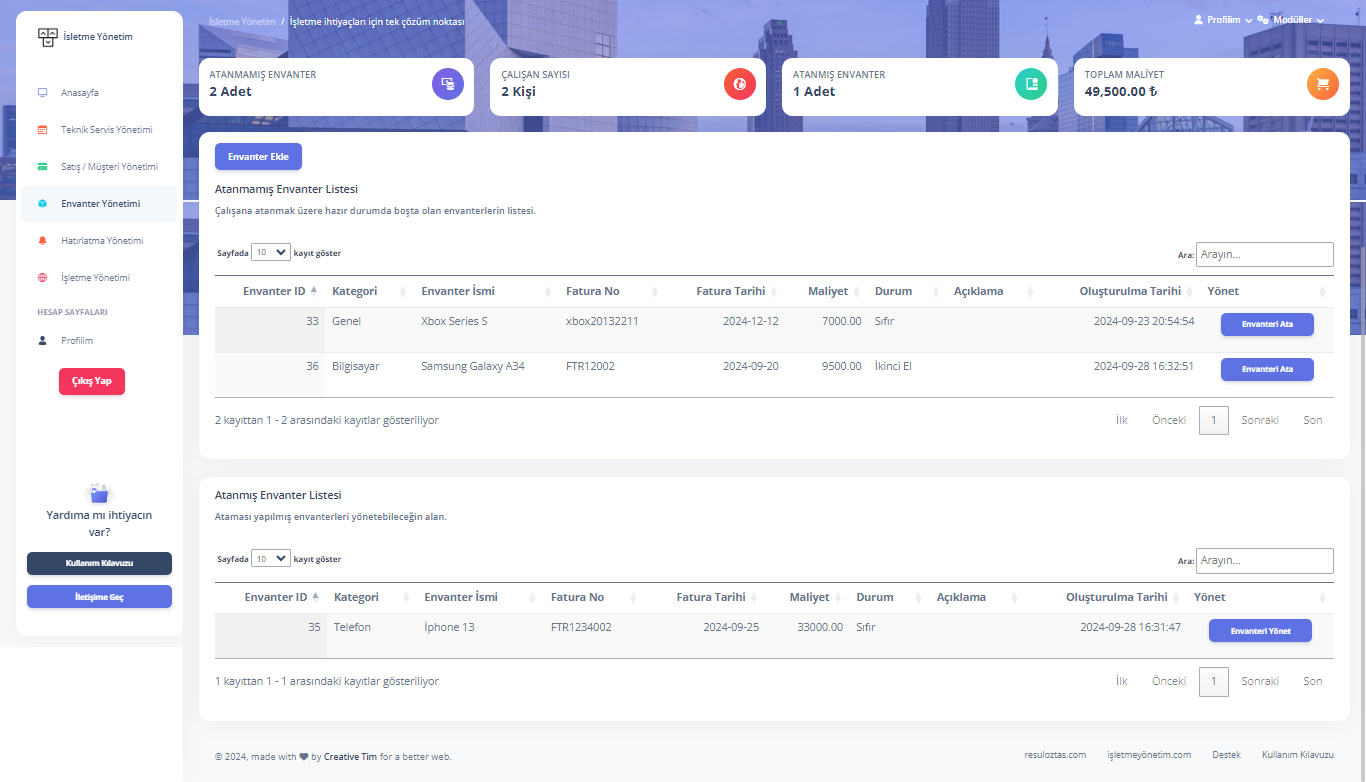
3. Adding Inventory
3.1 Inventory Addition Process
- You can add a new inventory by clicking the Add Inventory button.
- Save the inventory by entering its name, category, serial number, invoice details, and cost.
- You can also fill in the inventory status (for example, "New" or "Second Hand") and any descriptions if applicable.
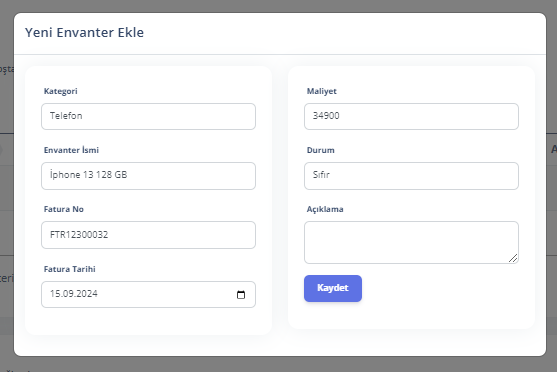
4. Adding Employees and Assigning Inventory
4.1 Adding an Employee
- You can add a new employee by going to the Employee Management tab.
- Save by entering the employee's first name, last name, and contact information.
- Added employees will appear in the list for inventory assignment.
4.2 Assigning Inventory
- Click on the "Assign Inventory" button next to the inventories in the Unassigned Inventory List section.
- Select the employee you want to assign the inventory to.
- The inventory will now appear in the Assigned Inventory List and will be associated with the assigned employee.
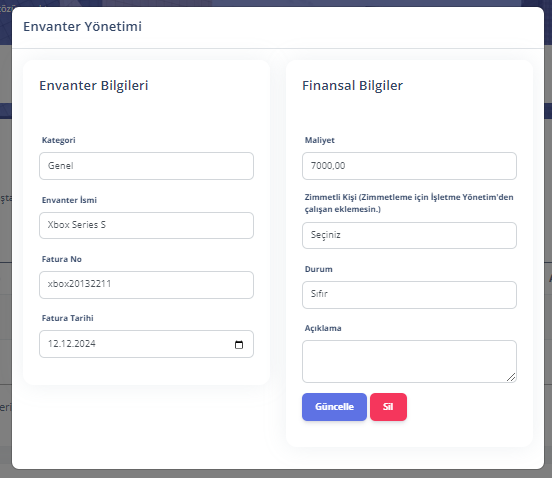
5. Inventory Tracking
5.1 Unassigned Inventories
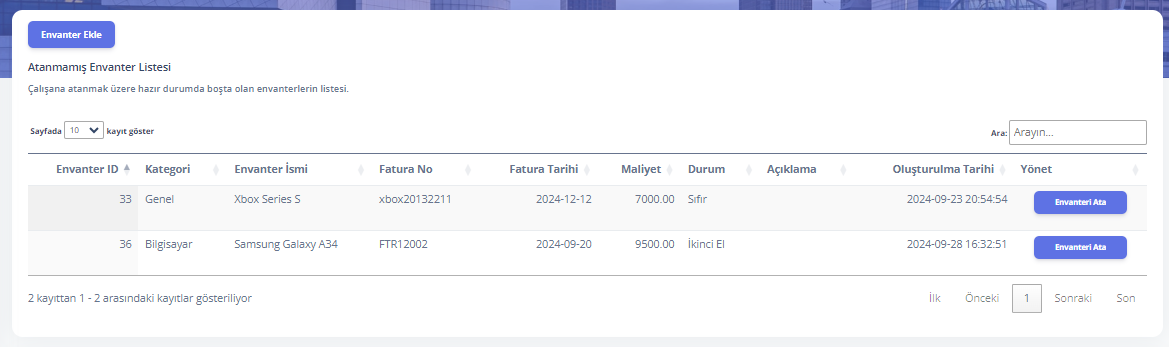
5.2 Assigned Inventories
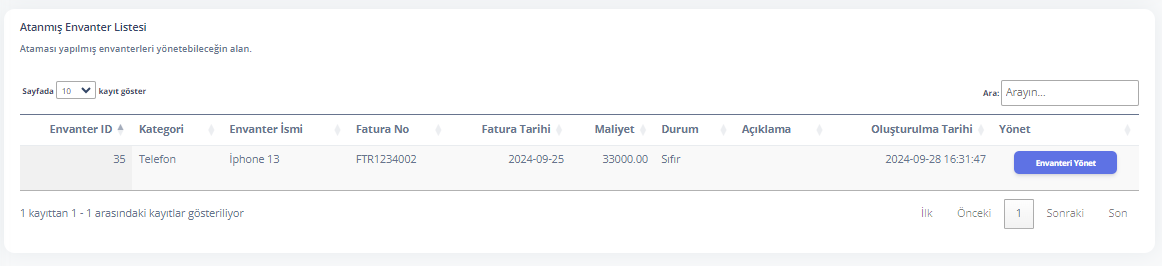
6. Cost Tracking
Cost Information: The costs of both assigned and unassigned inventories can be viewed in the inventory details. The total cost is displayed on the main screen, allowing you to easily track your business's inventory cost.
7. Additional Features
- Search Function: You can quickly find specific inventories or employees by searching in the inventory lists.
- Pagination: If there are numerous inventories, you can access relevant records using pagination options.
- Assignment Management: You can update the status, descriptions, and costs of assigned inventories at any time.
8. Help and Support
If you have any questions or need assistance, you can contact us.
Guides for Our Modules
User Registration and Login Guide
Guide for creating an account and logging in
Technical Service Module Guide
Accelerate your service processes
Sales and Customer Management Guide
Optimize your sales and customer management
Inventory Module Guide
Simplify stock management
Reminder Module Guide
Never miss important tasks
Employee Management Guide
Optimize your employee management processes