Employee Management User Guide
Comprehensive Guide for Effective Work Management and Communication
1. Introduction
This guide explains how to use the Employee Management Module. Employees added through the business management section can manage work tasks assigned to them in the system through this module, communicate with their managers, and track devices assigned to them from the service.
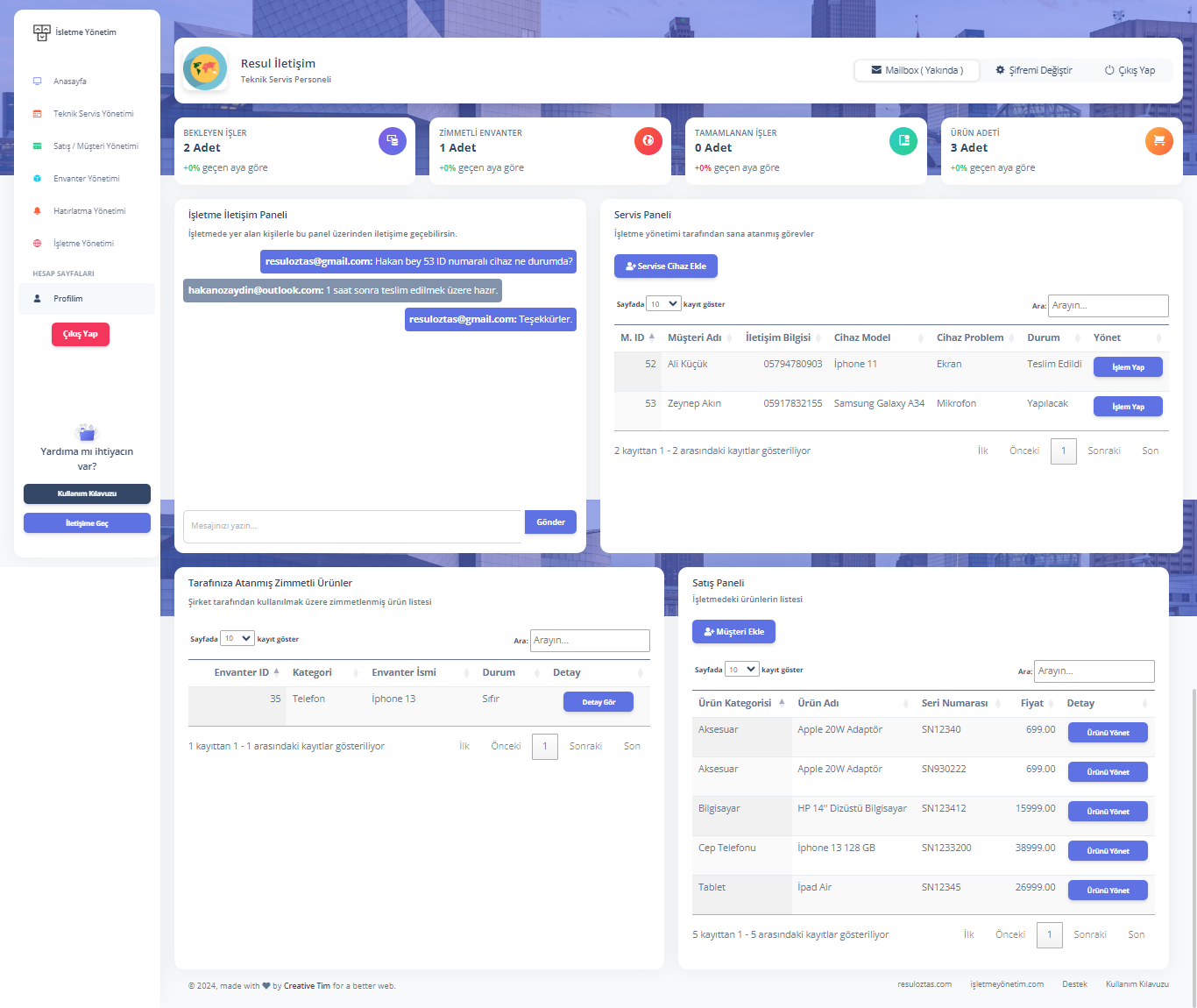
2. Employee Management Module Main Screen
On the main screen, employees can see tasks, inventories, and products assigned to them, and can also communicate with their managers through the chat panel.
Main Tabs:
- Chat Panel
- Service Devices
- Inventories
- Products and Sales
3. Communication via Chat Panel
3.1 Talking with Your Manager
- You can communicate with your manager through instant messaging via the Chat Panel.
- This panel is used to exchange information about workflow, ask questions about tasks, or report any issues.
3.2 Sending and Receiving Messages
- When the chat panel opens, you can see your previous conversations with your manager and send new messages.
- You receive notifications when new messages arrive and can respond immediately.
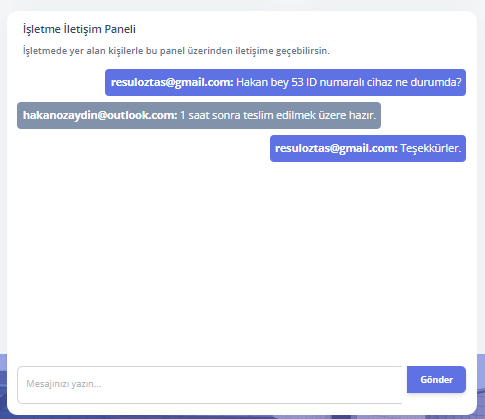
4. Service Device Management
4.1 Adding a Device to Service
- You can click the Add Device to Service button to add a new device to service.
4.2 Viewing Service Devices
- In the Service Devices tab, you can see the devices assigned to you by business management.
- Details about assigned devices (device type, problem, status, etc.) are listed in this panel.
4.3 Device Management
- When you click on a device, you can see the tasks to be done related to the device, track these tasks, and enter relevant notes.
- You can save changes made to the device and update the device's status.
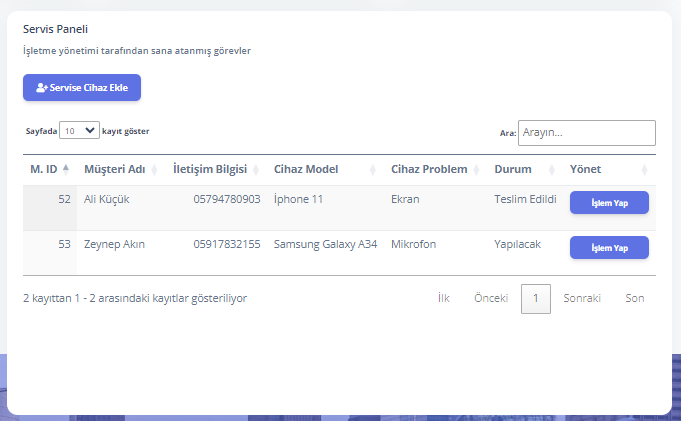
5. Inventory Management
5.1 Tracking Assigned Inventories
- You can view all inventories assigned to you through the Inventories tab.
- Details about assigned inventories (product name, serial number, status, cost, etc.) are available in this tab.
5.2 Viewing and Managing Inventory Details
- When you click on an inventory item, you can access details such as usage status, delivery date, and condition.
- If there are any issues or updates regarding the inventory, you can share this with your manager.
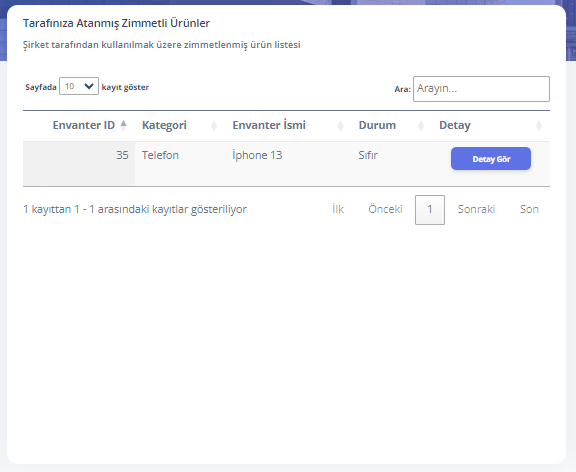
6. Products and Sales Management
6.1 Viewing Products
- In the Products tab, you can see all products in the business.
- You can view and manage information such as product prices, stock status, and categories.
6.2 Making Sales to Customers
- You can click the Manage Product button to make a sale to a registered customer.
- On the sales screen, you can complete the transaction by filling in the customer name, product name, and price information.
- If the customer is not registered, you can add a new customer and then make a sale.
6.3 Adding a New Customer and Making a Sale
- To add a new customer, click the Add Customer button. Enter and save information such as customer name, phone number, email.
- Then, from the products tab, you can make a sales transaction to this new customer.
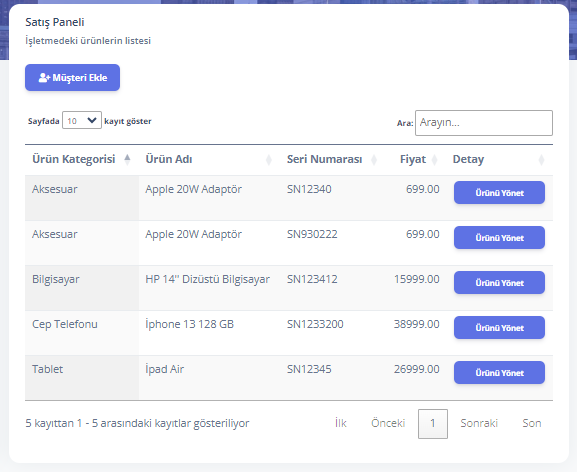
7. Sales and Task Tracking
7.1 Viewing Sales
A list of sales made is available in the Sales Management tab. Here you can see which products were sold to which customers and the total revenue.
7.2 Tracking Tasks
When devices are assigned from service or new tasks are created, you can track these tasks in the Service Devices tab and update their progress status.
8. User Profile and Settings
You can click the Change My Password button to change your profile password.

9. Help and Support
If you have any questions or need assistance, you can contact us.
Guides for Our Modules
User Registration and Login Guide
Guide for creating an account and logging in
Technical Service Module Guide
Accelerate your service processes
Sales and Customer Management Guide
Optimize your sales and customer management
Inventory Module Guide
Simplify stock management
Reminder Module Guide
Never miss important tasks
Employee Management Guide
Optimize your employee management processes